Thao tác phân vùng ổ cứng (HDD) thực tế không khó như bạn nghĩ. Bài viết này sẽ hướng dẫn bạn cách thực hiện việc này trên Windows 10. Với cách này, bạn có thể phân vùng cả ổ đĩa gắn trong (internal HDD), ổ đĩa gắn ngoài (external HDD) và ổ đĩa SSD.

Công cụ Device Manager trên Windows có sẵn tiện ích tên Disk Management. Nó có khả năng phân vùng ổ đĩa và cũng rất dễ sử dụng.
Nếu bạn sử dụng Windows 10 Creators Update hoặc mới hơn, bạn thậm chí có thể phân vùng ổ đĩa USB hoặc thẻ nhớ SD.
Yêu cầu
Để có thể phân vùng ổ cứng trên Windows 10, bạn cần phải có quyền quản trị (Administrator). Và dĩ nhiên, bạn phải có ổ cứng trong tay và nó đã được kết nối với hệ thống.
Nếu bạn đang phân vùng ổ đĩa gắn ngoài, bạn cần đặt nó trên một mặt phẳng ổn định, tránh trường hợp nó bị ngắt kết nối đột ngột trong khi đang phân vùng.
Khái niệm cần nắm vững
Ổ cứng là một thành phần cơ học. Để hiểu cách các phân vùng trên ổ cứng hoạt động, chúng ta sẽ ví ổ cứng như một căn hộ và ban đầu nó chỉ có một phòng tắm. Căn hộ này tương tự như một không gian lưu trữ lớn và phòng tắm chính là phân vùng nhỏ dùng để phục hồi ổ cứng khi cần thiết.
Thao tác chia phần không gian lưu trữ lớn trên ổ đĩa ra thành các phân vùng nhỏ khác nhau cũng giống như việc bạn chia căn hộ ra thành các phòng khác nhau. Bạn có thể quyết định số lượng phòng, cũng như kích thước của từng phòng.
Có một điều bạn cần lưu ý là số lượng phân vùng được phép chia trên một ổ đĩa sẽ bị giới hạn tùy vào loại ổ đĩa. Cụ thể, nếu ổ đĩa của bạn là loại MBR, bạn chỉ có thể tạo tối đa 4 phân vùng. Nếu nó là loại GPT, bạn có thể tạo vô số phân vùng.
Kiểm tra loại ổ đĩa
Mở Disk Management bằng cách bấm phím Start, gõ disk management và nhấn Enter.
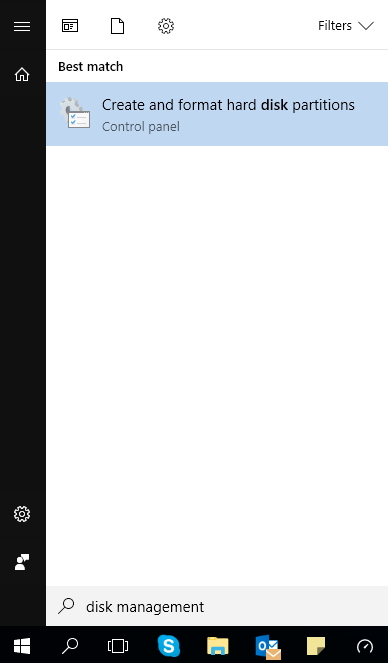
Nhấp chuột phải lên ổ đĩa, hoặc một trong những phân vùng của nó và chọn Properties. Chuyển sang thẻ Hardware và tiếp tục nhấn nút Properties.
Trên cửa sổ mở ra, bạn chọn thẻ Volumes và nhấn nút Populate. Tìm đến mục Partition style để xem liệu ổ đĩa của bạn là loại MBR hay GPT.
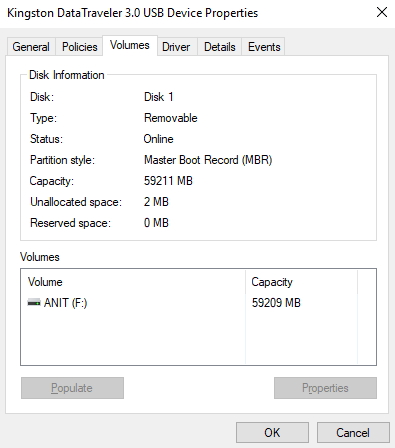
Phân vùng ổ đĩa
Quay lại công cụ Disk Management. Giả sử tại thời điểm này, ổ đĩa của bạn chưa có phân vùng. Nhấp chuột phải lên nó và chọn Shrink Volume.

Lưu ý: Nếu ổ đĩa của bạn có chứa dữ liệu, tại đây, Windows 10 sẽ tính toán lượng không gian trống còn lại có thể sử dụng để chia phân vùng. Việc này nhằm đảm bảo bạn không bị mất dữ liệu. Khi chia phân vùng trên ổ đĩa có dữ liệu, bạn cần lưu ý trừ ra phần không gian chứa dữ liệu. Chẳng hạn, nếu bạn có ổ đĩa dung lượng 1TB, và nó đã chứa 800GB dữ liệu, bạn không thể và không nên tạo phân vùng có kích thước 500GB.
Nhập kích thước phân vùng muốn tạo vào ô Enter the amount of space to shrink in MB. Kích thước ở đây sẽ được tính bằng MB. Sau đó, bạn nhấn nút Shrink.
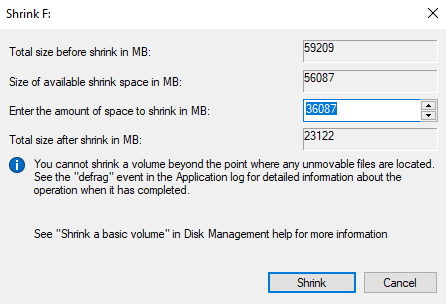
Bây giờ, bạn sẽ thấy ổ đĩa đã được chia thành 2 phân vùng.

Tuy nhiên, phân vùng mới vẫn ở dạng thô (RAW) và chưa thể sử dụng. Để có thể sử dụng nó, bạn nhấp chuột phải và chọn New Simple Volume. Ở cửa sổ hiện ra, bạn nhấn hai lần nút Next.
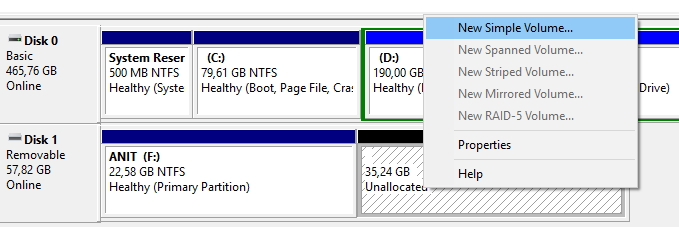
Ở bước tiếp theo, Disk Management sẽ gán một ký tự đại diện cho phần vùng mới.
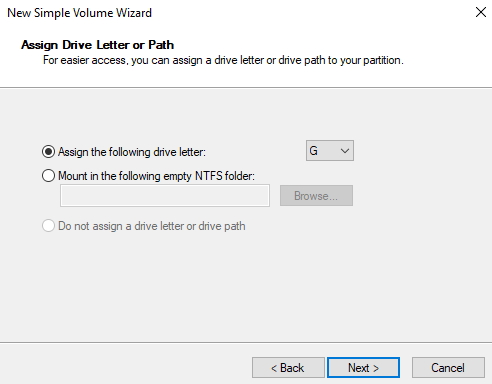
Bên cạnh đó, nó cũng sẽ hỏi bạn có muốn định dạng phân vùng vừa tạo ra hay không.
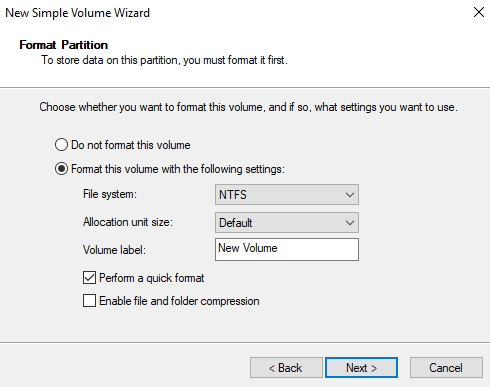
Bạn chỉ việc giữ nguyên các thông số như mặc định và nhấn nút Next. Sau cùng, bạn nhấn nút Finish và đợi trong giây lát. Khi hoàn tất, phân vùng mới sẽ xuất hiện trên Disk Management.
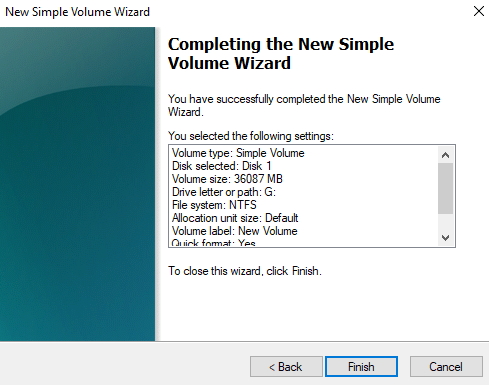
Nếu nó xuất hiện dưới dạng không gian lưu trữ thô (RAW), bạn nhấp chuột phải lên nó và chọn Format từ trình đơn chuột phải.
Nếu muốn, bạn có thể chia nhỏ ổ đĩa ra thành nhiều phân vùng khác theo cách tương tự. Tuy nhiên, bạn cần lưu ý về giới hạn số lượng phân vùng mỗi loại ổ đĩa được phép tạo ra như đã đề cập ở trên.
Nếu bạn muốn chia phân vùng để cài đặt Windows, bạn nên sử dụng công cụ chia và định dạng ổ đĩa có sẵn trên bộ cài đặt.
